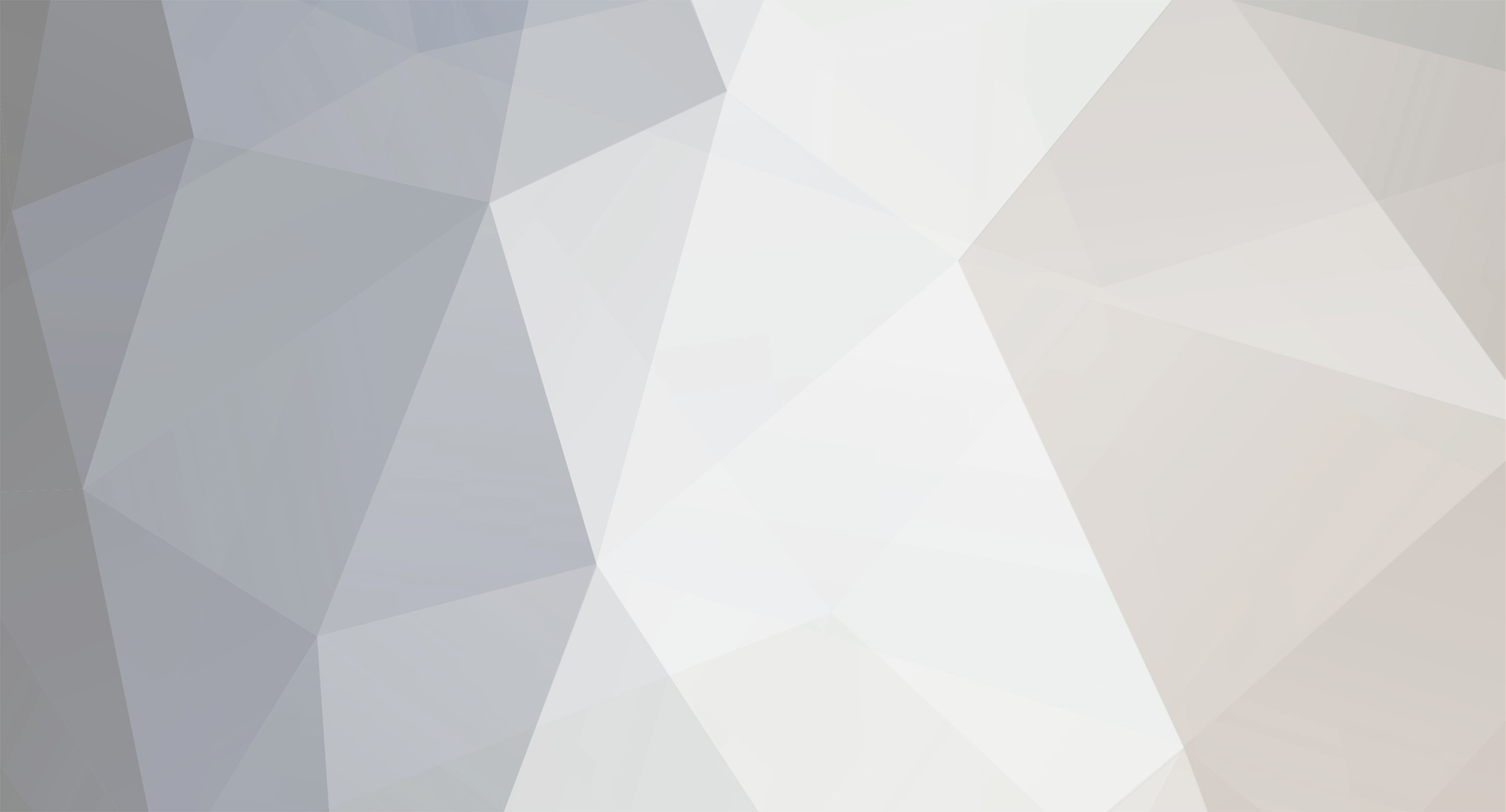-
Total de itens
8 -
Registro em
-
Última visita
Tudo que xNb* postou
-
im hit nao sei mas bomb has been defused ele diz qnd acaba de disarma a bomba ^^
-
cara não sei pra q servem mas se isso nao tah ti atrapalhando pq tah perguntando???
-

Counter Strike CuPa|Cs.Unico.Dos.Panamas
topic respondeu ao p3drok de xNb* em Counter-Strike 1.6 Geral
eu acho q ele tava tentando faze prpaganda dum forum e um modera axaco ele xD -
tenta abrir o eskema ali do canto de volume e ve se nao tem nenhum com a caixa "sem audiio" marcada ou se o volume ficou mto baixo na lan q eu vou acontece isso as vez ^^
-
boa ^^ fazia um baita tempo q kebrava a cabeça pa discubri isso xD vlwss ai mew =]
-
acho que não tem mais nenhum problema (pelo menos que eu saiba) a não ser aquele do opengl no cs q da u skema de atualiza us drivers se mesmo atualizando os problemas persistirem abre as propriedades do atalho e no final da linha de comando coloque um desses parametros: -software -d3d colocando isso o cs abrirá numa dessas configurações de video ^^
-
Percebi que tem bastante gente que está tendo problemas com os drivers da nVIDIA, intão, aqui vai um pequeno tuto ensinando a instalar, atualizar, etc. >> Você não tem os drivers ou são inferiores a versão 91.47? Download da versão mais nova dos drivers da nVIDIA (91.47) Download da versão 84.21 (tirado da nVIDIA Br , é a versão que eu uso 8) ) >> Instalação << Instalar os drivers normalmente, ele irá abrir o instalador e talz ai é só instalar. Se aparecer uma mensagem dizendo que o software não passou nun teste do windows (ou algo assim) clique em CONTINUAR ASSIM MESMO. Se der algum problema na instalação vá nas pasta onde você extraiu o instalador (provavelmente C:\nVIDIA\) e abra o setup.exe ou tente baixar outra versão. ATENÇÃO Reinicie o computador após a instalação! (recomendo que você todo tutorial antes de instalar ou adicione nos favoritos para continuar após reiniciar) >> Configurando << Quando você ligar o computador provavelmente irá haver um icone da nVIDIA no canto inferior direito da tela, se não houver tente reiniciar o computador ou instalar outra versão. Clique com o botão direito no icone e vá em Vídeo NVIDIA>Samsung SyncMaster Irá aparecer o "Painel de controle" da nVIDIA, ali você edita as configurações que melhor lhe servirem ^^ >> Aprofundando << Funções: 1* Ajuste de Tela Ajusta a posição da tela (mesma função dos botões do monitor), use os botões de seta para ajustar a área de trabalho no vídeo. 2* Temporização do modo de vídeo Menu para selecionar a temporização de modo de vídeo. A detecção automática é a configuração "padrão"; permite que o windows receba as informações corretas do temporizador diretamente do próprio vídeo. Nota: Alguns vídeos mais antigos podem não ser compatíveis com esse recurso. -General Timing Formula GTF (Fórmula Geral de Temporização) é o padrão utilizado pela maioria dos componentes de vídeos mais recentes. -Discrete Monitor Timings DMT (Temporizações Discretas do Monitor) é um padrão mais antigo, ainda usado em alguns vídeos. Ative esta opção se o vídeo exigir DMT. -Coordinated Video Timing Standard CVT (Temporizações Coordenadas de Vídeo Padrão) passou a ser o padrão VESA em março de 2003. O CVT aceita melhor as resoluções mais altas do que os outros padrões de temporização. -A temporização de Relação Fixa de Aspecto obriga a imagem exibida a preservar a relação de aspecto do modo ao invés da relação de aspecto do vídeo. Nota: o driver pode colocar bordas ao redor da imagem exibida se for necessário. Recomendo deixar em detecção automática :wink: -DoubleScan (Varredura Dupla), o modo doublescan melhora muito a qualidade da imagem com resoluções mais baixas, o que é muito útil no caso de vídeo de tela cheia. Ele exige vídeo com largura de banda dupla. Para resoluções e taxas de atualização mais altas, o driver reverte automaticamente para o modo padrão quando o modo de varredura dupla ultrapassa as limitações do vídeo. 3* Configurações de Desempenho e Qualidade - Perfis do Aplicativo -- Aplicativo > Seleciona o ultimo perfil ativo do aplicativo escolhido. -- Perfil Ativo > Seleciona o perfil do aplicativo na lista de perfis. -- Acrescentar Perfil > Clique para acrescentar um novo perfil de aplicativo. -- Restaurar > Clique para restaurar todas as configurações aos seus valores padrão. - Configurações Globais do Driver -- Visualizar > para selecionar entre configurações básicas e avançadas --- Configurações Básicas ---- Filtragem Anisotrópica (estou atualizando aos poucos pq nao tenho muito tempo ^^) Tópicos Relacionados ^^ Mudando seu FPS para 250
-

Desativando o Sincronizador Vertical em GeForce 4 MX 4000
topic respondeu ao _Infernus_ de xNb* em Hardware
LinK isso keh dize q tu nao tem os drivers http://www.nvidia.com/ baxa lah o mais novo (o iternacional heim) fuiz ;*