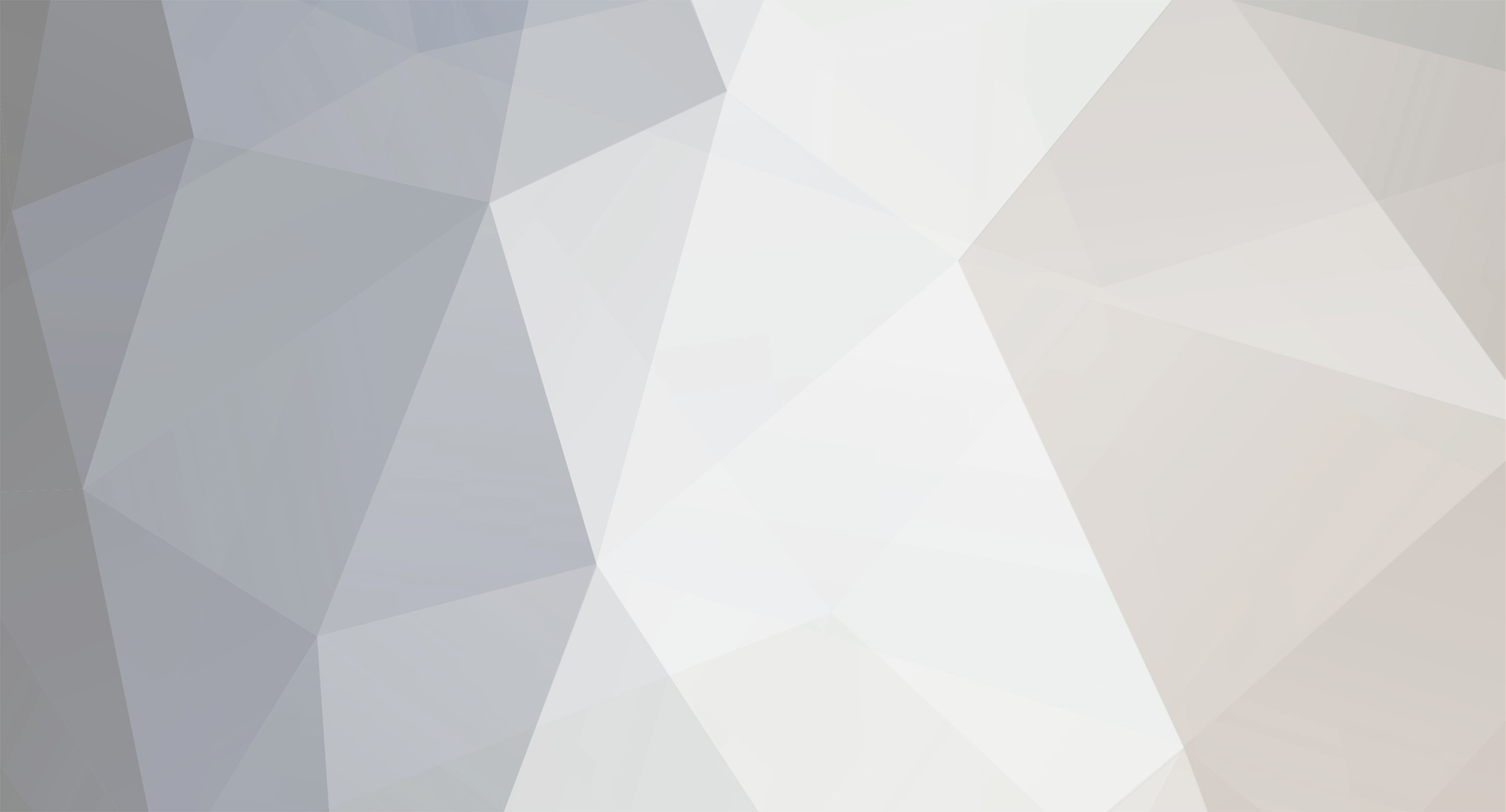
nunoura
Membro-
Total de itens
8 -
Registro em
-
Última visita
nunoura's Achievements
Newbie (1/14)
0
Reputação
-
Aprenda Criar Wad para Textura e Spray
topic respondeu ao nunoura de nunoura em Tutoriais de Counter-Strike
ei amigo, na verdade eu não copiei de ninguém. apenas entendi o procedimento e repassei a vocês, por favor não fale coisas sem entendimento. ^ ^ -
Instalando e Configurando o Valve Hammer Editor v3.4
topic respondeu ao nunoura de nunoura em Tutoriais de Counter-Strike
galera to meio sem tempo, dúvidas favor me adicionar no msn: [email protected]. to até sem cs aqui mais dúvidas básicas posso tentar explicar... obrigado pela atenção. -
Ok, vou procurar. Obg.
-
Oi, gostaria de saber se existe alguma apostila ou algo do tipo destinada a criação de addons pra cs... É isso, obg. Aguardando...
-
Aprenda Criar Wad para Textura e Spray
um tópico no fórum postou nunoura Tutoriais de Counter-Strike
Nesse tutorial irei ensinar como criar WAD (texturas) para Valve Hammer Editor e como criar um spray. Vamos começar... 1- Com a imagem em mãos baixe o HlTagConverter clicando aqui. 2- Agora dê um duplo clique no arquivo HlTagConverter irá abrir o programa: 3- Agora clique em Open Image, procure a imagem a ser usada e clique em Abrir. 2- Clique em Adjust Image e em seguida Apply changes and covert to 256 colors ele vai redimensionar a imagem. 3- Clique em Save Tag, marque a opção Export to WAD file e dê OK procure a pasta que deseja salva-la e dê Salvar. Obs. Caso for criar um spray salve na pasta Cstrike com nome de tempdecal. Para criar texturas para usar no Valve Hammer Editor salve na pasta Cstrike e abra com o Valve Hammer Editor. (usar imagens ja redimensionadas como 64x64, 128x128, 256x256 ajuda muito, isso para texturas agora spray redimensione no tamanho padrão (vide parte 2).) Lembre-se o procedimento para as duas são os mesmos, só muda a hora de salvar. Nesse tutorial ensinei como Criar WAD para Texturas e Sprays. Imagem - http://i27.tinypic.com/2yns4fl.jpg Se for copiar não esqueça de dar devidos créditos à mim. Qualquer dúvida poste no tópico ou adicione o msn: [email protected] -
Criando seu 1° mapa no Valve Hammer Editor v3.4
um tópico no fórum postou nunoura Tutoriais de Counter-Strike
Neste tutorial irei ensinar como criar o seu primeiro mapa no CS 1.6. Caso ainda não tenha o Valve Hammer Editor v3.4 clique aqui. 1- Clique em Brush Tool [shift+B]. 2- Agora vá Grupo de Textura marque a opção All Textures. 3- Em Textura Atual vá em Procurar... e escreva em Filtro a seguinte textura: C1A1_FLR2C essa é a textura que iremos usar para o chão. 4- Com Brush Tool [shift+B] ativado faça um quadrado como mostra a imagem. Para aplicar clique com botão direito do mouse e dê Criar Objeto. 5- Agora vá em Selection Tool [shift+S] e na janela escrito camera procure seu chão. 6- Em Textura Atual novamente vá em Procurar... e escreva em Filtro a seguinte textura: C1A3WALL05 essa é a textura que iremos usar para as paredes. 7- Com Brush Tool [shift+B] ativado faça os traçados como mostra a imagem. Para aplicar clique com botão direito do mouse e dê Criar Objeto. 8- Vá na janela escrito side e aonde tem aquele quadradinho branco segure com mouse e puxe mais 2 quadradinhos para cima. 9- Faça isso nos 4 cantos. 10- Em Textura Atual novamente vá em Procurar... e escreva em Filtro a seguinte textura: C1A3WALL06 essa é a textura que iremos usar para as paredes dentro do mapa. 11- Com Brush Tool [shift+B] ativado faça os traçados como mostra a imagem. Para aplicar clique com botão direito do mouse e dê Criar Objeto. 12- Nesse suba 2 quadradinhos também, mas tire o que estava pois se não vai grudar no chão. 13- Em Textura Atual novamente vá em Procurar... e escreva em Filtro a seguinte textura: SKY essa é a textura que iremos usar para o céu ao ar livre. 14- Com Brush Tool [shift+B] ativado faça um quadrado como mostra a imagem. Para aplicar clique com botão direito do mouse e dê Criar Objeto. 15- Lembrando que agora você tem que subir 3 quadradinhos para ficar no topo de nosso mapa. 16- Agora dentro do mapa nós iremos criar os bonecos e por luz. 17- Clique em Entity Tool [shift+E] agora em Categorias está marcado (entities) e Objetos ambient_generic, vá em Objetos e marque Light Environment e clique em Criar Prefab. 18- Clique no centro do mapa como mostra a imagem. 19- Importante lembrar que não pode tocar nem no chão nem no teto ou seje, tem que ficar central, como mostra a imagem. E com botão direito criar objeto. 20- Clique em Entity Tool [shift+E] novamente e em Objetos marque Info Player Start. 21- Agora coloque como na imagem. 22- Clique em Entity Tool [shift+E] novamente e em Objetos marque Info Player Deathmatch. 22- Agora coloque como você colocou os CTs só que do outro lado. 23- Agora falta pouco para você ver seu mapa rodando no CS 1.6. 24- Vá em Run Map! [F9] 25- Note que vai ter 4 opções. Rodar CSG, Rodar BSP, Rodar VIS, Rodar RAD. 26- Coloque a opção normal em todos e marque Não rode o jogo. Como mostra a imagem. 28- Em Parâmetros Adcionais do Jogo coloque o nome de seu mapa. 27- Clique em OK, ele vai compilar seu mapa para rodar no CS 1.6. 28- Agora vá em Arquivo -> Salvar Como... e salve seu mapa .RMF ou .MAP. 28- Após ele compilar vá até o diretório que você colocou para salvar seus mapas. 29- Copie os arquivos nomedomapa.bsp e nomedomapa.txt, e o resto você pode deletar. 30- Cole os arquivo na pasta cstrike\maps. 31- PRONTO! Agora para testar basta abrir o CS 1.6 e criar um Novo Jogo, na lista do Novo Jogo procure o nome do Seu Mapa. Imagem 1 - http://img512.imageshack.us/img512/6805/imagem7bm4.jpg Imagem 2 - http://img158.imageshack.us/img158/3820/imagem8hg4.jpg Imagem 3 - http://img409.imageshack.us/img409/4517/imagem9aa4.jpg Imagem 4 - http://img409.imageshack.us/img409/5450/imagem10fl4.jpg Imagem 5 - http://img512.imageshack.us/img512/5400/imagem11ov4.jpg Imagem 6 - http://img512.imageshack.us/img512/1205/imagem12um4.jpg Imagem 7 - http://img443.imageshack.us/img443/5996/imagem13pa4.jpg Imagem 8 - http://img266.imageshack.us/img266/4163/imagem14fn2.jpg Imagem 9 - http://img443.imageshack.us/img443/2440/imagem15qf2.jpg Vou colocar o download do mapa aqui, para vocês terem uma noção no Valve Hammer Editor. Para baixar clique em Baixar .RMF (Usei o HalfLife.wad, que pode ser encontrado na pasta Valve\Valve) Bom é isso ai, qualquer dúvida pergunte no tópico ou adiciona msn: [email protected] Se for copiar o tutorial não esqueça de dar devidos créditos à mim. -
Instalando e Configurando o Valve Hammer Editor v3.4
um tópico no fórum postou nunoura Tutoriais de Counter-Strike
1- Instale o hammer que pode ser baixado aqui 2- Na instalação vai perguntar onde você quer instalar o hammer. Coloque Arquivos de Programas (recomendado) e continue. 3- No fim da instalação vá até a pasta onde você instalou e crie uma pasta chamada zhlt e outra mapas. 4- Instalação concluída vamos configurar. 5- Agora vamos instalar os compiladores. Primeiramente baixe ele aqui 6- Agora descompacte ele em qualquer lugar e copie os arquivos para a pasta zhlt criada após a instalação do hammer. 7- Pronto agora vamos ao hammer! 8- Quando você abrir o hammer irá aparecer uma tela perguntando se você deseja ser encaminhado para as configurações do hammer, escolha a opção sim. 9- Ok, agora nesta tela (game configuration): 10- Vá em Configuration e escolha Edit, em seguida clique em ADD e digite o nome do jogo (Counter-Strike) e dê OK, em seguida Close. 11- Agora em Game Data Files clique em Add em vá na pasta Cstrike e procure pelo arquivo halflife-cs.fgd e dê OK. 12- Nas próximas 4 janelas deixe padrão. 13- Em Game Executable Diretory clique em Browse e escolha a Pasta onde fica o executável HL.EXE 14- Em Mod Diretory clique em Browse e escolha a pasta Cstrike e em Game Diretory escolha a pasta Valve (Valve\valve ou counter-strike\valve). 15- Em RMF Diretory escolha a pasta mapas criada no começo do tutorial. 16- Agora na aba Build Programs: 17- Em Game executable escolha HL.EXE geralmente na pasta Valve\valve ou counter-strike. 18- Em CSG executable escolha o arquivo CSG na pasta ZHLT criada no começo do tutorial. 19- Em BSP, VIS e RAD faça o mesmo. Escolha o arquivo correspondente na pasta ZHLT. 20- Agora em Place compiled maps in this directory before running the game escolha a pasta Cstrike\Maps. (traduzindo: Lugar de mapas compilados antes de rodar o jogo) 21- Agora na aba Textures: 22- Nessa aba clique em Add WAD e adicione algumas texturas (recomendado no máx. 4 texturas), geralmente as texturas ficam na pasta cstrike e valve. 23- Pronto o Hammer foi configurado com sucesso! Imagem 1 - http://i30.tinypic.com/b890s2.jpg Imagem 2 - http://i29.tinypic.com/j5gp36.jpg Imagem 3 - http://i30.tinypic.com/bzps6.jpg Bom é isso ai, qualquer dúvida pergunte no tópico ou adiciona msn: [email protected] Se for copiar o tutorial não esqueça de dar devidos créditos à mim. -
Tutoriais: Instalando e Configurando o Valve Hammer Editor v3.4 Criando seu 1° mapa no Valve Hammer Editor v3.4 Aprenda Criar Wad para Textura e Spray Bs!

