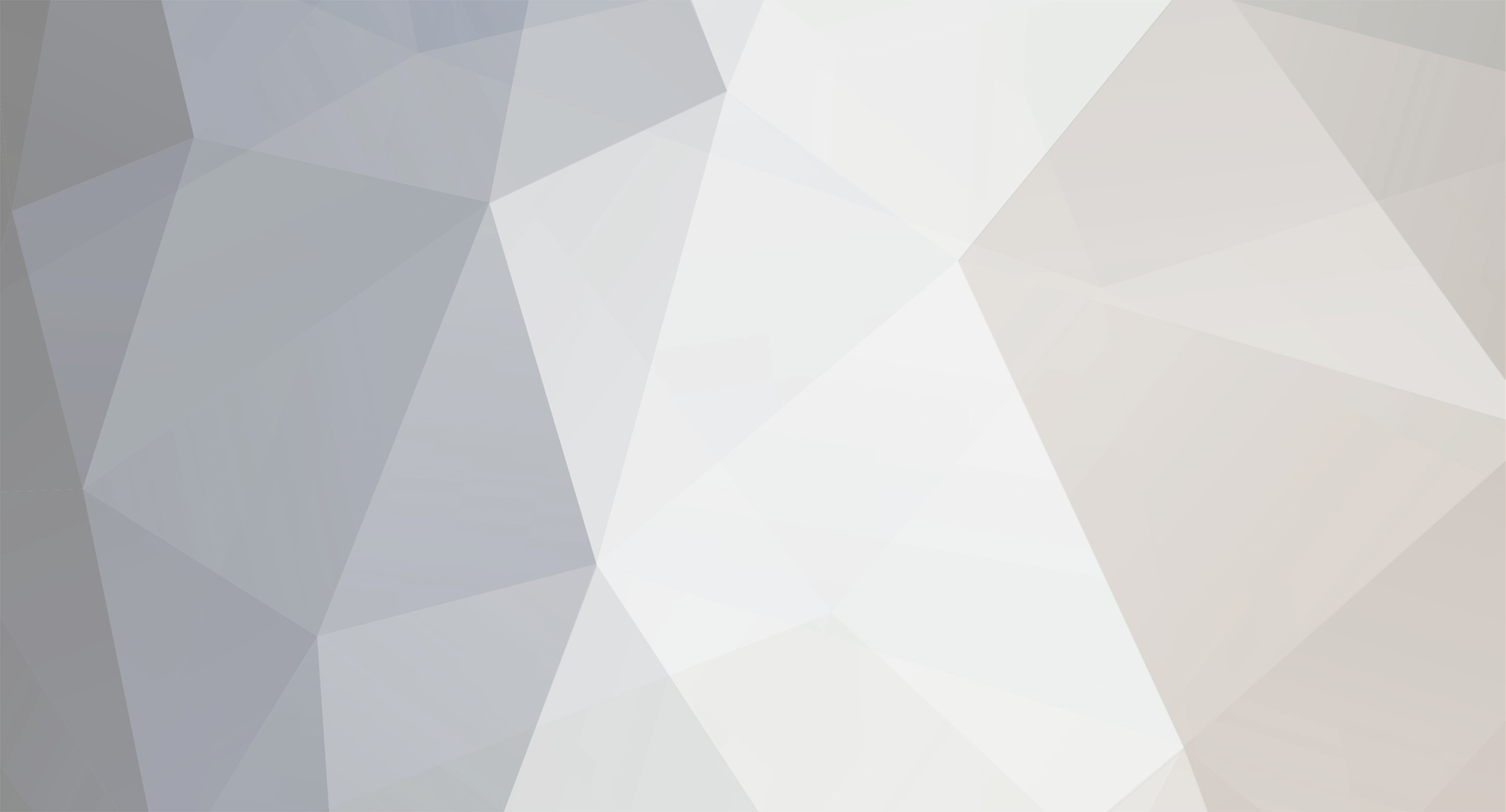
*gbn~ -always-
Membro-
Total de itens
186 -
Registro em
-
Última visita
Tudo que *gbn~ -always- postou
-
Custo/Beneficio Placas de Video
topic respondeu ao AncesTTraL de *gbn~ -always- em Hardware & Drivers
não curto mt essa pega a radeon que sai mais barata pow. -
Compre uma 8800 Ultra e ganhe uma placa mãe SLI
um tópico no fórum postou *gbn~ -always- Hardware & Drivers
Se este slogan pode inicialmente parecer engraçado, os fatos já tem um tom diferente. Diferente mesmo, pois esta oferta é extremamente interessante, pois na compra de uma eVGA 8800 Ultra, este fabricante oferece em troca... Uma placa mãe eVGA Nforce 6 LT! A economia realizada é de aproximadamente 200 dólares, o que não pode ser ignorado. A iniciativa da eVGA certamente é bem-vinda, mas só nos resta saber se esta promoção será aplicada em outras regiões, pois no momento, somente revendedores dos EUA estão participando desta oferta. hehe bem legal. acho que vou fazer um UPGRADE retirei do Fórum PCS -
Custo/Beneficio Placas de Video
topic respondeu ao AncesTTraL de *gbn~ -always- em Hardware & Drivers
Radeon X1950 512 MB / 256Bits ou Geforce 7600GT -
Uma duvida Qual o clock original dessa placa tente remover os programas da nVidia para liberar essas opções Vá a uma loja de INFO e peça pra um técnico um COOLER para uma 7300GT para que não haja um aquecimento, quando dar Overclock Você prefere gastar 40 reais ou perder a placa?!
-
V2 Sem muitos filtros PS.: Stock Manjada
-
A render lá atras nada a ver Eu gostei porem trabalha na blendagem(Render & BG)
-
Tipo e borda OnLY
-
Tente usar melhores contraste e melhorar na tipografia Porém cuidado para não saturar. Tente usar CTRL+ALT+L
-
Adorei o vector porem Bevel and Emboss, para dar relevo não me agradou nenhum pouco.
-
Uma solução muito recomendada por técnicos para resolver problemas nos computadores é a formatação do HD. Como essa é uma operação radical -você perderá todos os dados de seu disco rígido e reinstalará o sistema-, preparamos um guia que mostra quando é recomendável realizar a formatação e como fazer isso com segurança. Formatar o HD nada mais é do que preparar o disco para receber arquivos. Por isso, ao formatar uma segunda vez, os arquivos não são necessariamente apagados, mas o "índice" que leva a eles é modificado e isso resulta, na prática, na perda dos dados. Uma das situações em que a formatação do HD pode ser uma boa saída é quando o Windows começa a apresentar muita instabilidade e trava constantemente. Outros casos que podem indicar a necessidade de formatar o disco rígido são quando o sistema fica corrompido após um ataque de vírus ou quando fica lento devido a constantes instalações e desinstalações de programas feitas na máquina. Sites e técnicos especializados em manutenção de micros recomendam que a formatação do HD seja feita uma vez por ano. "É para eliminar o 'lixo' adquirido durante o uso cotidiano da máquina", diz Arnaldo Mefano, da empresa de manutenção Computer Solutions. Esses arquivos inúteis são, em sua maioria, restos da desinstalação de softwares -uma situação que se agravou com o maior acesso, via Internet, a programas para download. Atenção Mesmo que você acredite que seu micro se enquadra em uma das situações que justificam uma formatação do HD, vale a pena checar se não há outras soluções. Como a formatação, na prática, apaga todos os dados do seu computador, você precisa reinstalar o sistema operacional e copiar todos os arquivos que utiliza, num processo que leva horas. 1.1 Cuidados na formatação Antes de iniciar a formatação, é importante lembrar que a operação causará a perda de todos os dados de sua máquina. O que quer dizer que o primeiro passo, antes de começar a formatação propriamente dita, é fazer uma cópia de todos os arquivos que você deseja preservar. Isso geralmente inclui documentos de texto, fotos, arquivos de MP3, fontes e softwares que você baixou da Internet. A saída mais prática para fazer a cópia dos seus arquivos é utilizar um gravador de CD. Se você não tem gravador de CD, uma alternativa é utilizar discos virtuais ou enviar os arquivos para você mesmo por e-mail. Para diminuir o tamanho dos arquivos, utilize um compactador Também é fundamental ter em mãos o CD de instalação do sistema operacional e os drivers de configuração das placas instaladas no seu micro (de áudio e vídeo, por exemplo). Esses arquivos são entregues junto com a documentação da sua máquina, quando você a compra. No caso de placas onboard -em que os dispositivos estão na placa mãe-, esses drivers costumam estar no CD da placa. Se você utiliza banda larga, não se esqueça também do driver da placa de rede. Sem ele, você pode não conseguir configurar seu acesso à Internet, que será útil para você prosseguir com a instalação do Windows. Assim que instalar o sistema e se conectar à Internet, nossa sugestão é que você acesse o site Windows Update. Siga as instruções e baixe todas as atualizações do sistema. Depois de tudo, não se esqueça de instalar um antivírus. Veja no site Linha Defensiva uma lista com sugestões desses programas: http://linhadefensiva.uol.com.br/downloads/antivirus/. Caso você tenha instalado o Service Pack 2 do Windows XP, ele já terá um bom firewall. Senão, veja sugestões em: http://linhadefensiva.uol.com.br/downloads/firewalls/. 1.2 TELA 1 - Insira o CD-ROM do Windows XP e reinicie seu computador TELA 2 - Aperte qualquer tecla assim que o micro religar. Caso a mensagem para dar boot pelo CD não apareça, reinicie o computador, aperte DEL ou F8 e ative essa opção (veja como alterar o boot para CD no manual da placa-mãe) TELA 3 - Neste momento, não aperte nenhuma tecla (se você tiver necessidade de instalar um driver SCSI ou RAID, o que é pouco provável, peça ajuda a um usuário avançado) TELA 4 - De novo, apenas espere o programa de Setup ser carregado TELA 5 - Para formatar, aperte ENTER. As outras opções são: R, para reparar eventuais danos no sistema operacional, e F3, para cancelar a formatação. Atenção: reparar o sistema não é o mesmo que formatar o HD e instalá-lo de novo TELA 6 - Para formatar, aperte ESC. Se apertar R, o programa irá reparar a atual cópia do Windows, e não formatará o HD TELA 7 - Aqui, tecle D para apagar a partição existente. Essa opção é a RECOMENDÁVEL porque, assim, o sistema faz nova verificação do HD e pode encontrar defeitos físicos no disco. Mas é possível começar já a formatação. Para isso, tecle ENTER TELA 8 - Aperte ENTER para confirmar que pretende deletar a partição existente. A tecla ESC faz retornar à tela anterior TELA 9 - Aperte L para, de novo, confirmar que quer deletar a partição existente. O Windows pergunta isso duas vezes porque, a partir deste ponto, todos os dados serão perdidos. A tecla ESC faz retornar à tela anterior TELA 10 - Aperte C para criar a partição nova. Existe aqui uma opção de criar mais de uma partição. Você pode, por exemplo, usar uma partição para instalar o sistema, e outra, para guardar dados TELA 11 - Aqui, enfim, é o início da formatação. O recomendado é fazer a formatação completa, e não a rápida (Quick), utilizando preferencialmente o sistema NTFS, que é mais seguro. Saiba as diferenças TELA 12 - Início da formatação. No caso do HD deste teste, de 80 GB, esta etapa durou pouco mais de uma hora TELA 13 - Final da formatação. Apenas acompanhe TELA 14 - Parabéns! A formatação está concluída. Com o disco já formatado, o Windows inicia o programa de instalação. Apenas acompanhe TELA 15 - Antes de reiniciar o sistema, o programa pede para, se for o caso, retirar disquete do drive A. Mas, atenção, não retire o CD de instalação TELA 16 - Começa a instação do Windows Retirada da UOL.com.br Como sou técnico em informática, sempre utilizo Formatação de PC, e quando tomei meu curso o professor nem explicou quando que eu deveria formatar meu pc, e eu trouxe tudo certinho pra vocês. Qualquer coisa podem me pedir as imagens que eu as colocarei!
-
Tutorial como instalar HD Sata Na A7N8X DELUXE E E-DELUXE
um tópico no fórum postou *gbn~ -always- Hardware & Drivers
Devido ao número grande de dúvidas no fórum, decidi montar esse tutorial para melhor explicar como deve ser feita a instalação de um HD SATA nessas placas da ASUS. Para começar, devemos instalar nosso hd na porta SATA 1 na placa-mãe. Devemos também habilitar o jumper SATA ENABLE. Qualquer dúvida de como realizar essas operações, consulte seu manual, ele foi feito para isso. Antes de começar o processo de instalação, devo esclarecer que o chipset NForce2 ULTRA 400 não possui controladora SATA nativo, então, baixe aqui os arquivos necessários para a instalação do HD e grave-os num disquete vazio. Esses arquivos são do software Silicon Image. Ele é o controlador SATA dessas placas. Esse processo serve se você não tiver HD nenhum em sua máquina. Se você já tiver um HD IDE instalado e quiser utilizar o HD SATA apenas para armazenamento, basta instalar os drivers do software Silicon Image que vem no CD de instalação da placa-mãe. Caso deseje baixar os drivers da Silicon Image mais atualizados ou caso não tenha vindo com sua placa mãe, basta ir no site da Silicom Image PROCESSO DE INSTALAÇÃO Entrando no setup da máquina, devemos deixar a configuração assim: OBS.: Entre no Setup apertando DEL na inicialização do PC Se você tiver instalado um HD IDE, ele aparecerá normalmente, mas se não tiver, as configurações serão iguais as da foto acima. Na guia ADVANCED BIOS FEATURES, coloque o first boot device para CDROM. Iremos dar um boot pelo cd de instalação do Windows XP Professional nesse tutorial, mas podemos executar da mesma forma nas distribuições NT, 2000 e Server 2003. A seguir, colocamos o cd do Windows dentro do drive de CD-ROM e o disquete com os arquivos do software Silicon Image. Para sair do setup, apertamos F10 e salvamos as configurações do setup da BIOS. O computador reiniciará dando boot (inicializando) através do CD de instalação do Windows. http://www.boadica.com.br/imaginesdica/hd_sata_05.jpg http://www.boadica.com.br/imaginesdica/hd_sata_06.jpg Após iniciar o computador através do CD do Windows, chegaremos num ponto super importante da instalação. Enquanto o CD estiver carregando os arquivos necessários para a instalação do Windows, várias opções irão ser exibidas na parte inferior esquerda da tela. Devemos prestar atenção até a opção "Pressione F6 se quiser instalar um drive SCSI ou RAID de terceiros...". Devemos imediatamente apertar a tecla F6 para que seja possível a instalação do HD SATA. http://www.boadica.com.br/imaginesdica/hd_sata_07.jpg Logo após, outras opções serão exibidas, enquanto a instalação é carregada, mas nenhuma delas serão de nosso interesse. Aguarde até que o CD seja carregado e apareça a seguinte tela: http://www.boadica.com.br/imaginesdica/hd_sata_08.jpg O Windows informa que não conseguiu detectar o tipo do seu HD. Como a controladora SATA não é nativa, devemos instalar agora o software utilizando as opções mostradas na parte inferior dessa tela: http://www.boadica.com.br/imaginesdica/hd_sata_09.jpg Devemos escolher a opção ESPECIFICAR DISPOSITIVO ADICIONAL apertando a tecla E. Logo após, o disquete que gravamos os arquivos será carregado e seguinte tela aparecerá: http://www.boadica.com.br/imaginesdica/hd_sata_10.jpg Escolha a opção referente ao sistema operacional que está instalando. No nosso caso, Windows XP. Novamente o disquete será carregado para a "instalação" do software. Logo após a seguinte tela será mostrada: http://www.boadica.com.br/imaginesdica/hd_sata_11.jpg Pronto, agora é só apertarmos a tecla ENTER para continuar a instalação do Windows formatando e particionando, se necessário, nosso HD SATA. Dica importante, logo após a primeira reinicialização, entre no setup da BIOS, opção ADVANCED BIOS FEATURES e altere o first boot device para SCSI, como mostrado na tela seguinte: http://www.boadica.com.br/imaginesdica/hd_sata_12.jpg Mas atenção, essa opção serve APENAS se você instalou o Windows no o seu HD SATA e quiser que ele seja inicializável, caso contrário, o Windows não será carregado ou será carregado pelo seu HD IDE (se você tiver um). Créditos: Boa dica. Aconselho o USO desse tutorial!

